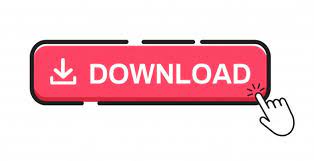
Once you have everything set the way you want, click Print. Using the command key you can select the ones you want (and skip addresses) or use Shift to grab a bunch in a row. The ones that are in your address book have a little address book icon next to them. If you are uncertain about the layout or other settings (and definitely if you have defined your own custom layout), try printing to a normal sheet of paper first and hold that page up against a bright light together with a real sheet of labels to check the alignment. You can launch your Mail app and then navigate to Window > Previous Recipients and get a list and add them to your address book. The Gutters section defines the unused space between labels, either horizontally (between columns) or vertically (up and down between labels). In the Labels section, you define how many rows and columns of labels there are on a sheet. The margins set the unusable space between an edge of the sheet and the nearest label. In the Page: pulldown, select Define Custom… which will open a small dialog box asking you to name the new layout.
#MAC MAIL ADDRESS BOOK TRIAL#
While this seems deterministic, in my experience it will take a little trial and error to get the layout just right. If your labels do not have an Avery number, don’t despair (much). The left side of the print window shows a preview of the labels: Contacts always contain same email addresses or phone numbers repeatedly, AddressBook Cleaner is the right tool to delete repeat phone numbers and remove duplicate email addresses for these contacts. If you know the Avery number, select Avery Standard in the Page option (as shown) and the Avery number in the pulldown to the right (the example above shows Avery number 5161). Many sheets of labels are described by an Avery number on the box or carton which can be used in Address Book to indicate the layout of the mailing labels you have. The Style pulldown menu allows selecting Mailing Labels, Envelopes, and so on. The right side of this window contains configuration options as shown here: If you want to use the same From address for all your messages, choose Mail > Preferences, click Composing, click the Send new messages from pop-up menu, then choose an email account. Click the pop-up menu that appears, then choose an email address. This tech-recipe describes printing mailing labels directly from Address Book.įrom the Address Book screen, select the addresses you wish to print (command-clicking to select multiple addresses).Ĭlick File -> Print… and you’ll see a print dialog window. In the Mail app on your Mac, move the pointer over the From field in your message.
#MAC MAIL ADDRESS BOOK FULL#
The options for printing information from Address Book are varied - mailing labels (including to Dymo label printers), envelopes, full page or small pocket lists. Before taking a box for shipping, I thought to print out the destination address from my address book rather than scribbling it down. Mac OS X comes with a simple but very usable address book application.
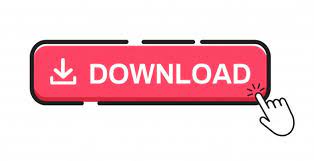

 0 kommentar(er)
0 kommentar(er)
